This article walks you through the steps for adding your Voice Analytics AI tags to automated reports in Dial800.
Why Use Voice-Tagging AI?
Speech analytics give you an inside look at your calls. When using Voice Tagging AI as part of Dial800’s call analytics that also include call recording, transcription, and caller sentiment rating, you’ll get a new level of understanding about your customers based on the actual words they say while taking with your agents.
Voice Tagging AI saves you time from listening to every call recording by automatically picking up on targeted keywords that are spoken during a call and creating reports of calls with those keywords.
Adding Voice Tagging Data Points to Automated Reports
- Navigate to CallView360®and select Reports
- Click Edit/View for the report you wish to add these Voice Tags
- When applying voice tags to a new report, on the 3rd Step for Options select + Add Column for Template Data Items (if you are updated an existing report, skip this step)
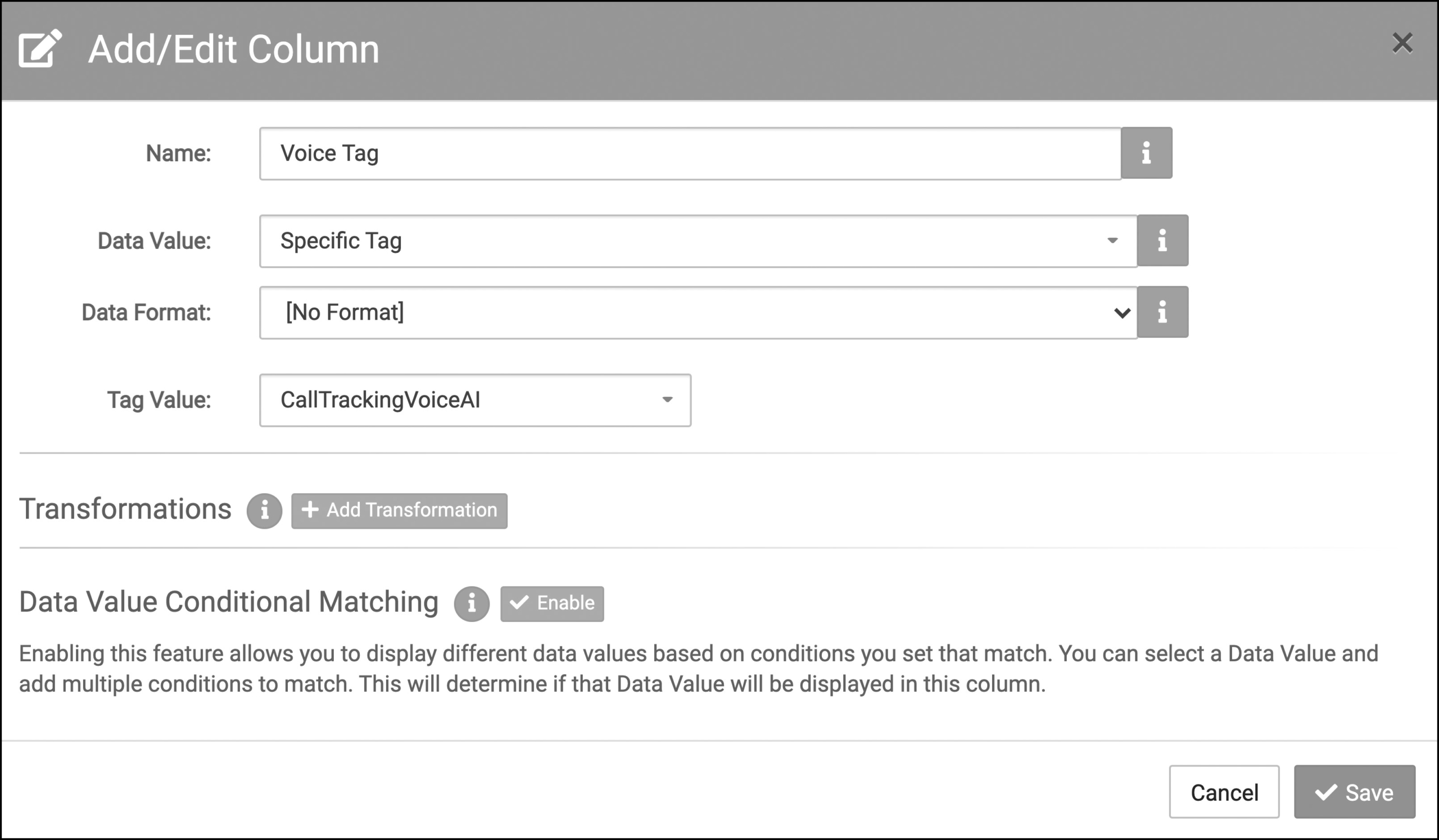
- Select Specific Tag within the Data Value drop-down menu and pick the title of your AI Voice Tag with the drop-down for Tag Value
- Name your column appropriately, for example Voice Tag
- Click Save
Your automated report now contains voice tags and is ready to run. If you have any more questions or need help, you can contact Dial800 Customer Care or call 1-800-DIAL800.


 CallView360®
CallView360® AI Analytics
AI Analytics AccuRoute®
AccuRoute® BizCloud
BizCloud RapidRecall®
RapidRecall® Integrations
Integrations