This article walks you through the basic steps for setting up Real-Time Events.
Within Dial800, Real-Time Events provide an ongoing check and delivery of call status information including when the call is first received and when it is complete. You can collect and send this data in several ways including email or an email attachment, FTP, SFTP, HTTPS Post, URL encoded, or custom integration.
When should you use Real-Time Events? They can be used to notify you of a missed call, to provide a “screen pop” to a call center management system, or to push call data into a CRM such as Salesforce, Netsuite, ZenDesk, and more.
Creating a Real-Time Event in AccuRoute®
There are several steps to creating a basic Real-Time Event, which the setup tool walks you through. If you need to use the advanced options, see the links below for more information.
- First, navigate to AccuRoute and select Real-Time Events
- Click Create New Real-Time Event
- On the Settings screen, select your event type (Voice Call Event, Texting/SMS Event, or Texting/SMS Message Event)
- Fill in your event information including Event Name, File Name, and File Type
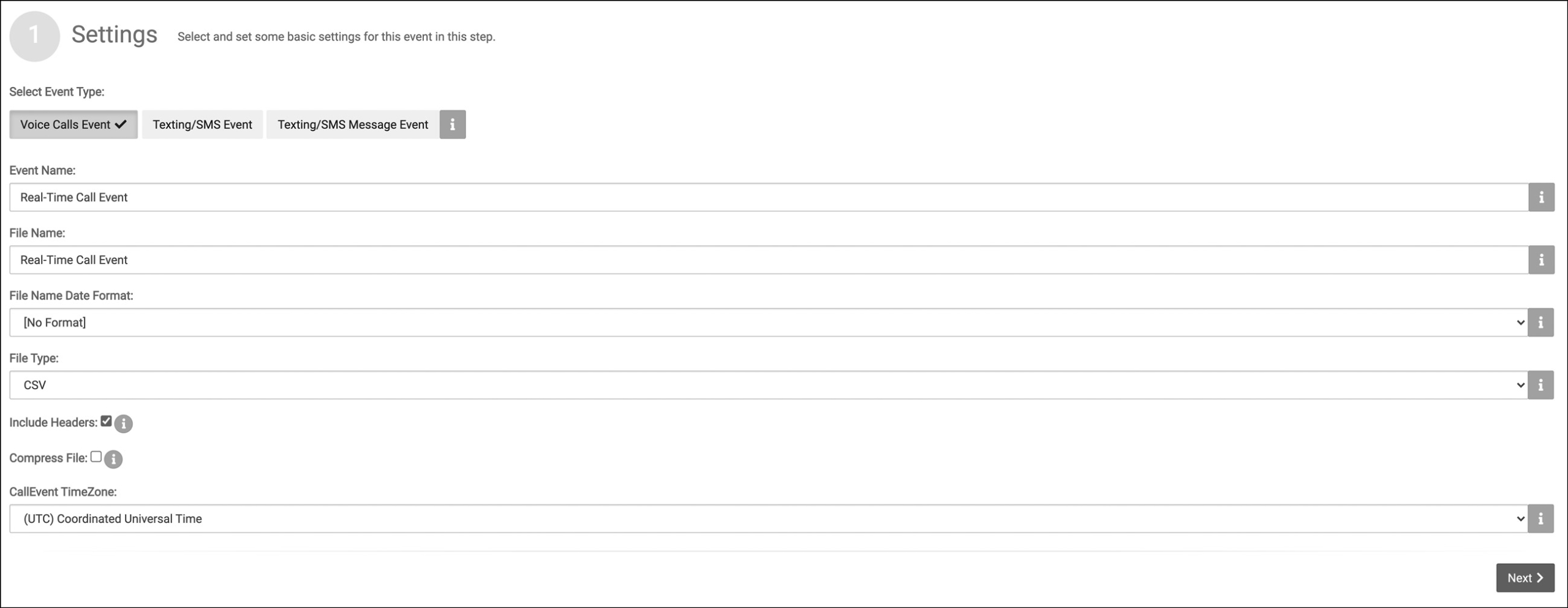
- Click Next
- On the Filters screen, define your filters to determine which calls will generate the Real-Time Event (if no filters are specified, all calls will generate the Real-Time Event)
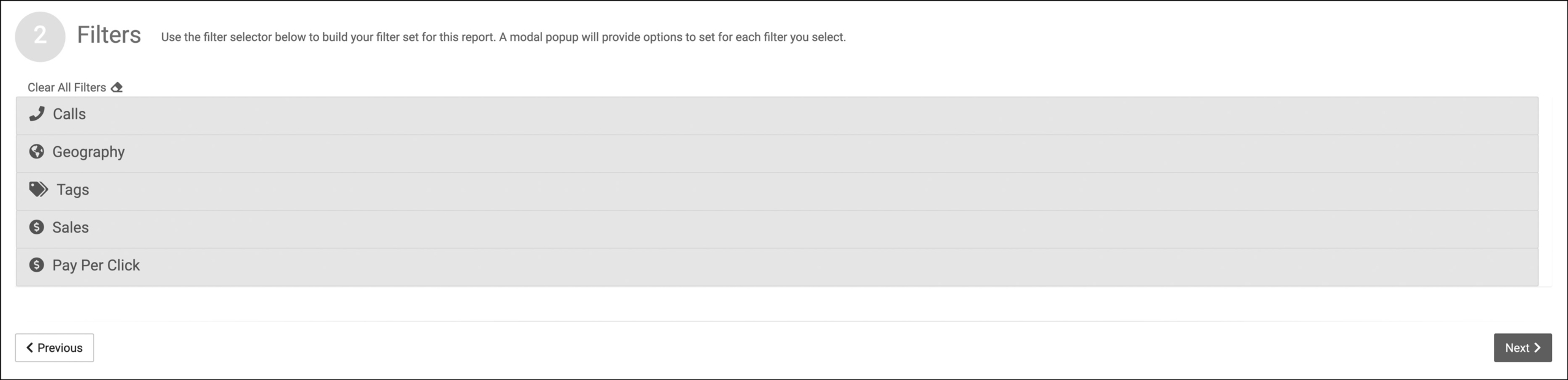
- Click Next
- On the Options screen, select Basic and use the Template drop down to select from a list of predefined data templates (use this guide for advanced Template Type settings)
- Click Preview to see the template data fields
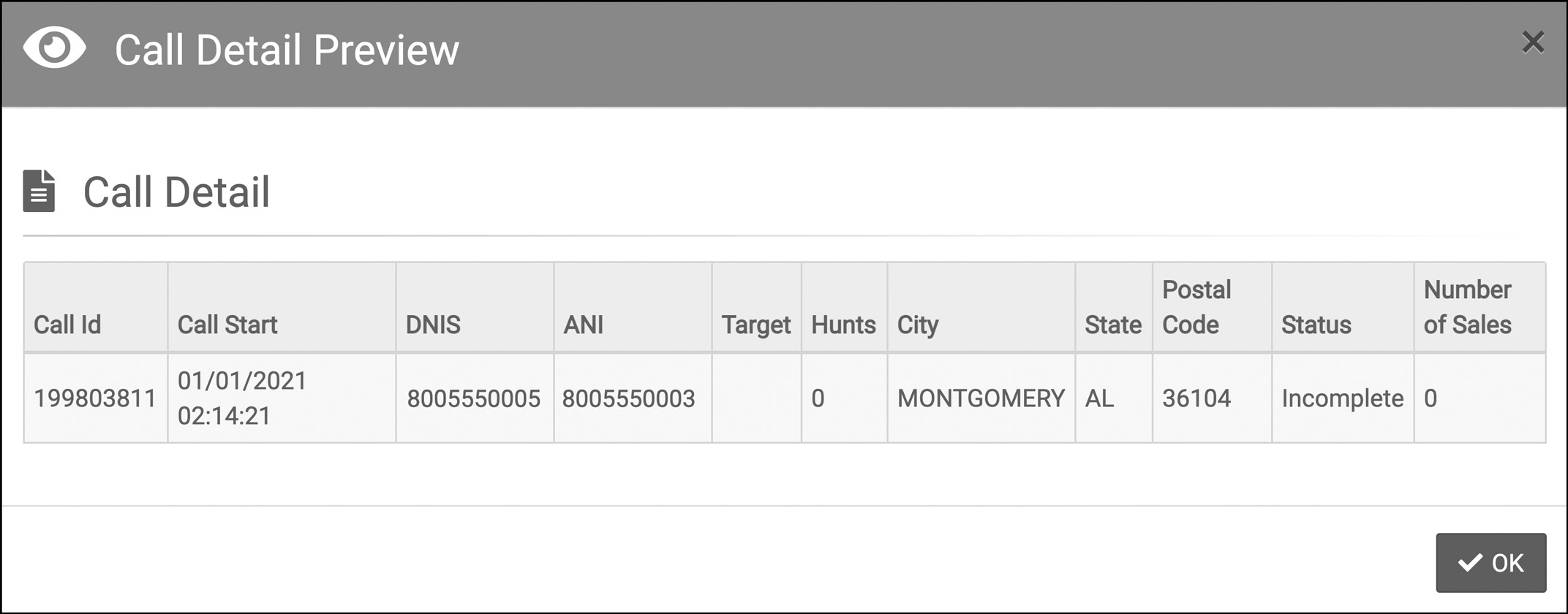
- Click Next
- On the Destination Screen, select the Destination to determine how and where the Real-Time Event is sent – choose to send to an email address as an attachment or within the body of the email, or post it to an HTTP endpoint or send via FTP (use this guide to understand each destination)
- Finally, use the Confirm screen to verify all your choices are correct and click Finish
Your real time event is now saved and ready to run. If you have any more questions or need help, you can contact Dial800 Customer Care or call 1-800-DIAL800.


 CallView360®
CallView360® VoiceInsights AI
VoiceInsights AI AccuRoute®
AccuRoute® BizCloud
BizCloud RapidRecall®
RapidRecall® Integrations
Integrations