Dial800 BizCloud® phone services are the secure cloud-based features your business needs to stay connected. Make it even easier for your customers to stay in contact by enabling business texting with Dial800!
Why Use Business Texting?
Business texting in Dial800 gives customers another route for connecting with your company, in addition to phone calls and email. Business texting is available both in CallView360® as well as with BizCloud VoIP phone systems.
CallView360 texting allows your customers to initiate texts to your Dial800 phone numbers (we recommend creating a text-dedicated phone number and extension), while with BizCloud VoIP you can send and receive text messages via the TALK softphone or other Softphone apps when there is a dedicated number licensed and attached to your VoIP extensions.
Dial800’s business phone texting services provides personal 1-to-1 messaging. Business texting is often used to confirm appointments, send promotional messages, and answer customer questions.
To add business texting to your CallView360 account, contact your Account Manager or the customer care team today. If you’re ready to use BizCloud for your inbound and outbound VoIP phone system, contact the BizCloud team today to get started.
Using Business Texting with CallView360
Follow these steps after texting has been enabled on your account to activate and begin texting on your existing Dial800 phone numbers:
- In Dial800, navigate to AccuRoute® and select Numbers
- Find the DNIS you want to enable SMS text messaging for and select Properties
- Underneath Text-Messaging/SMS, check the box labeled Enable Text Messaging
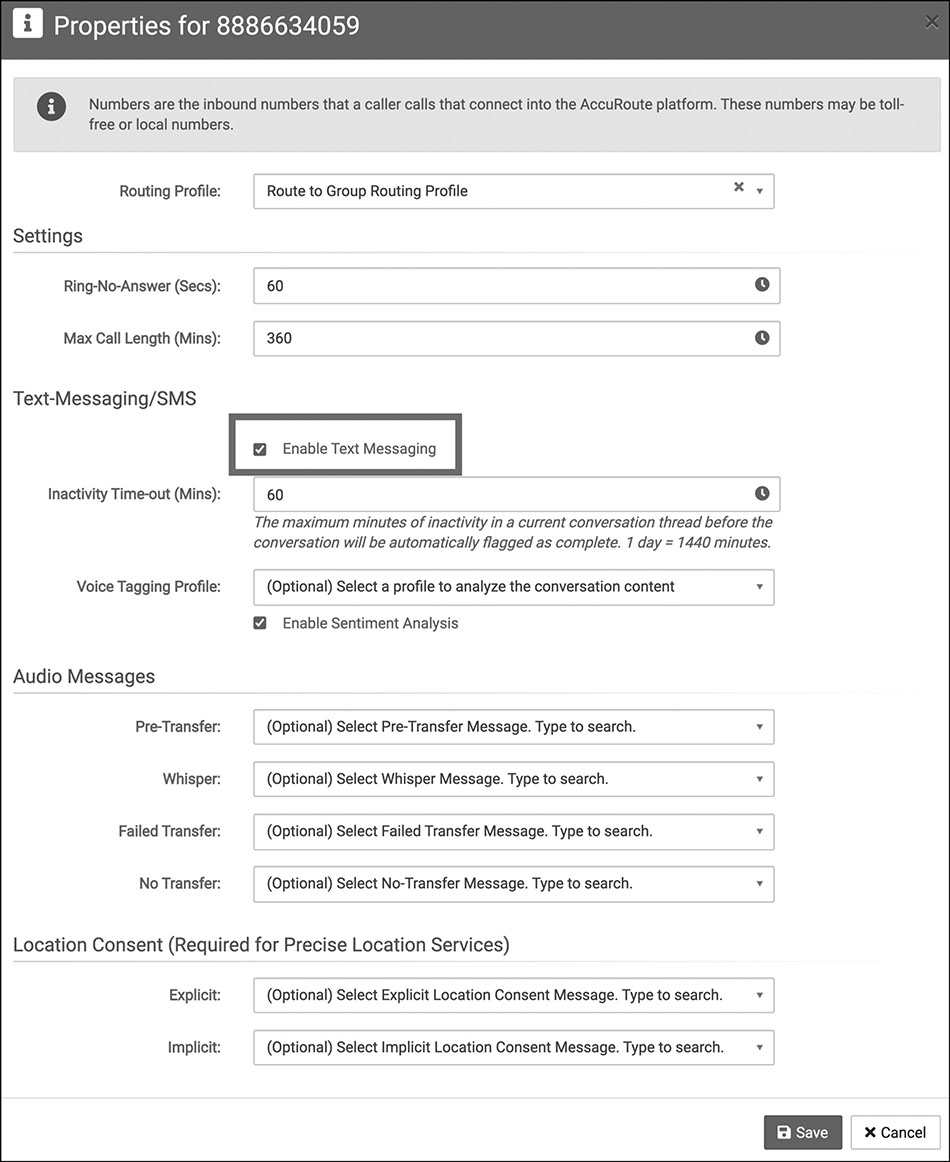
- You can also adjust the inactivity time-out length of the text conversation (explained below) and apply a voice tagging profile for that DNIS
- Click Save
View Text Conversation Chats in CallView360
- In Dial800, navigate to CallView360 and select the Texts option

- If there is an open or active conversation, you have the option to Chat or to Close the conversation

- To initiate a chat session, click the green Chat box within the record
- Close a conversation by clicking the red Close button
- In the last activity column, an unread message is marked by a waving hand icon
If you choose to initiate a chat session by clicking the Chat box, a window will pop open with the conversation – type the message you want to send in the Enter Text Message box and click Send to start a text thread.
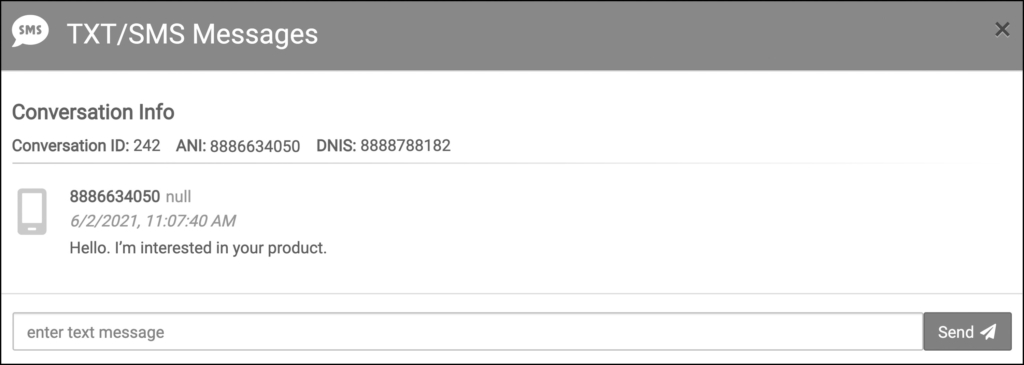
Responses will continue even if you close the chat window; you must close the conversation with the red Close button on the main text log page in order to end the session and complete the conversation.
The only other way to end a conversation is by setting an inactivity time-out length within the number properties of your DNIS to automatically end conversations after a specified amount of time passes with no chat activity in the conversation.
A closed conversation is marked as Completed and you can view the conversation thread by clicking View. If there are additional texts sent and the conversation continues at any point after marking the conversation as closed, this will be logged as a new conversation and will NOT continue the closed conversation.

Conversation Time-Outs
- In Dial800, navigate to AccuRoute and select Numbers
- Find the DNIS you want to adjust SMS text messaging inactivity time-out for and select Properties
- In the section Text-Messaging/SMS, fill in the box labeled Inactivity Time-out (Mins) with the amount of time you would like to pass in an inactive conversation before automatically closing

- Click Save
Reporting for Business Texting
- In Dial800, navigate to CallView360 and select the Reports option on the top right of the home screen
- In the Report Manager page, click the + Create New Report button
- Setting up texting reports is very similar to how you set up call tracking reports (see how to do that with this guide), but there are two differences:
- On the Settings page in the first step, you must change the report type under Select Report Type to Texting/SMS Report
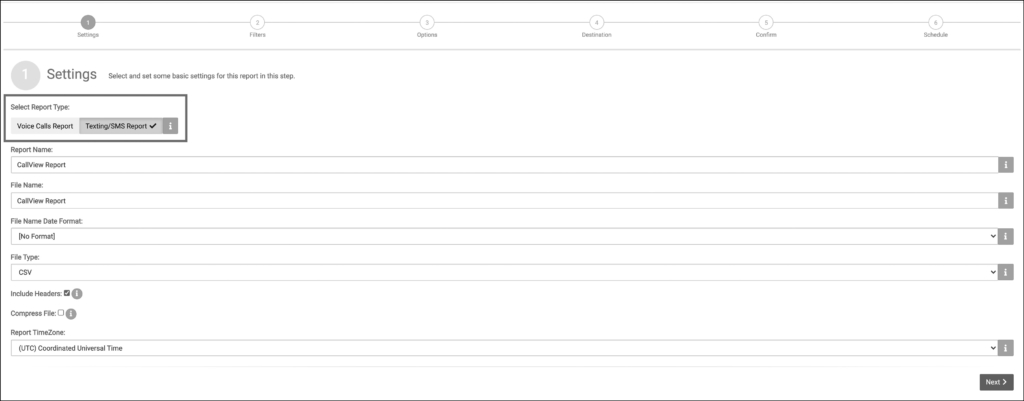
- On the Options page in the third step, we recommend choosing an advance report and starting with the template titled Text Detail
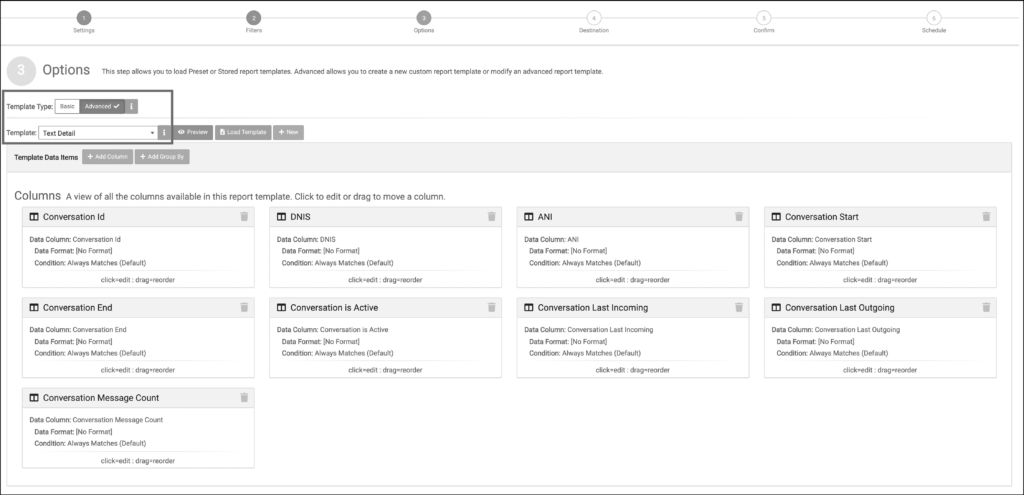
- On the Settings page in the first step, you must change the report type under Select Report Type to Texting/SMS Report
Your business texting in Dial800 is now active and ready to use. If you have any more questions or need help, you can contact Dial800 Customer Care or call 1-800-DIAL800.


 CallView360®
CallView360® VoiceInsights AI
VoiceInsights AI AccuRoute®
AccuRoute® BizCloud
BizCloud RapidRecall®
RapidRecall® Integrations
Integrations