Looking to learn more about CallView360®? This article walks you through the CallView360 system, so you can become more familiar with utilizing all the different tools within the program.
What is CallView360 Call Tracking Software?
CallView360 is Dial800’s innovative program for call tracking, analytics, and reporting. With CallView360 you can see all your calls coming into Dial800 in real-time and automatically filter, segment, and report on them based on a wide range of call tracking data points.
The data you get from CallView360 is essential to understanding your customers and your marketing – why are customers calling? Which ads are converting calls and sales at a higher rate and should get more of your ad spend? What are customers saying on the calls?
We help you gather this information so you can make informed business decisions.
At the top right corner of CallView360 you’ll see five options: Calls, Texts, Callers, Analytics, and Reports. These take you to five ways to view your data.

CallView360 Dashboard
When you open CallView360, the default KPI dashboard will load for the first time. Your starting dashboard can be accessed any time by clicking on the home icon within CallView360.
The initial KPI widgets that come with the default dashboard are:
- Call minutes this month
- In Progress Call Count
- Incomplete Call Percentage
- Connect Call Percentage
We recommend customizing your default KPI dashboard to show the most important data you need at a glance. You can create an unlimited amount of KPI dashboards for different purposes – for example, you might dedicate one dashboard to KPI’s for a specific campaign, another dashboard may be for all offline campaigns, while another may be for digital only. You can edit the default dashboard by clicking the black arrow on the left side of the screen:
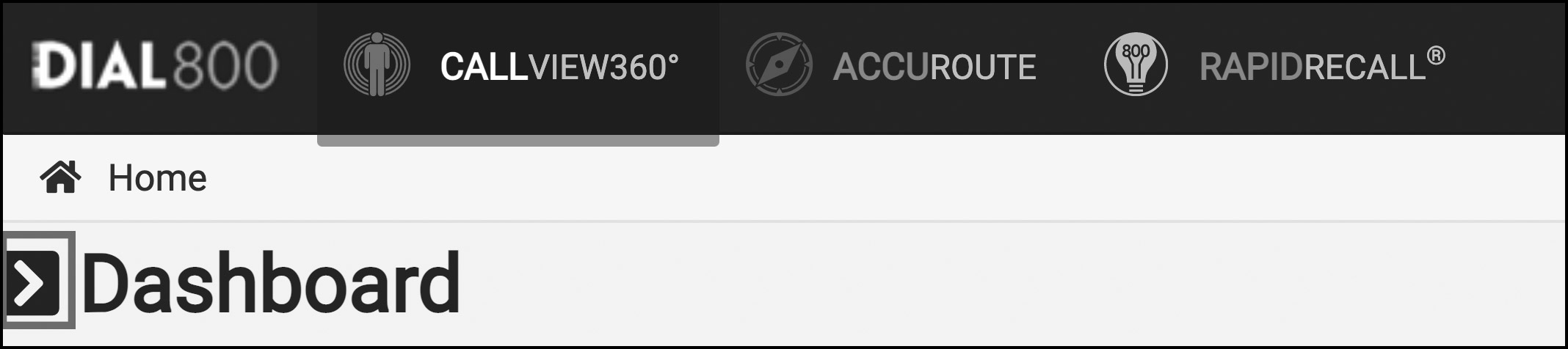
From there, click on the edit option and select the KPI widgets you’d like to see! Once selected, they’re automatically added and ready for customizing.
Real-Time Call View
Select the Calls option to see the Real-time Call View screen.
This shows all your calls – these can be filtered in any number of ways based on what is most helpful to your business. The default option is to see all of today’s calls, although you can filter them to show calls from a specific date rate instead.
Other filter options include:
- Calls
- Date and Time
- Geography
- Tags
- Sales
Each of these have more focused filter options such as calls by duration, calls by sale amount, or calls by caller’s area code.
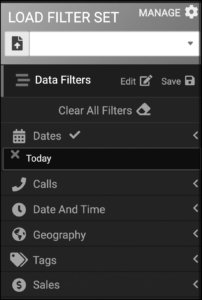
There are also 18 call data columns, which you can show or hide depending on which data points you need.

The Real-time Call View also gives the options to export, which generates a .CSV file that will be emailed to you.
Text Management
Select the Text option to see the Text Management screen.
In addition to handling your calls, Dial800 allows you to text with customers too. These one-to-one conversations are a convenient alternative method for connecting with your customers, confirming appointments, sending sale and tracking information, and more.
The text screen shows your all your texts – these can be filtered in any number of ways based on what is most helpful to your business. The default option is to see all of today’s texts, although you can filter them to show texts from a specific date rate instead.
Other filter options include:
- Texts
- Date and Time
- Geography
- Tags
- Sales
Each of these have more focused filter options such as texts by day of the week or time of day, by the texter’s area code, or by sales associated with a text.
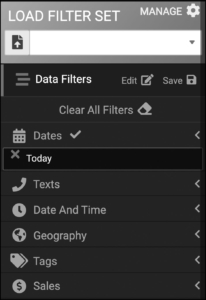
With texts, you have 13 data columns you can show or hide:

Callers
Select the Callers option to see the Callers screen.
This screen gives you insights at the caller level. It shows you all your caller data for a set amount of time (that day, or a date range you choose). Here you can see important caller information:
- Caller name
- Caller ANI (their phone number)
- umber of calls
- Caller profile with optional demographic details
- Any notes your agents make on the caller
When viewing your caller data, the default is again to filter by calls that day but can also be set to a date range. Other filter options include:
- Calls
- Date and Time
- Geography
- Tags
- Sales
Each of these Caller data points have more focused filter options such as calls by duration, caller sales amount, or the caller’s area code.
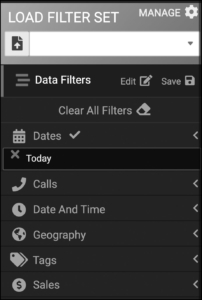
Analytics & Reports
Finally, within CallView360 you can select the Analytics or Reports views to run your call data analytics and reports. These options are the CallView360 key to understanding your callers and improving your business performance.
You can choose from these three reporting options:
- CallView360 built-in analytics view
- Customizable KPI dashboards
- Customizable reports
Each of these reporting options allow you to filter data in multiple ways so you can segment out and send the exact data you need. Our account management team works with clients daily, to set up the best analytics insights for your business use case.
CallView360 analytics and reports can be set up and used in many ways – learn more about your reporting options.
How you track, view, and report your call tracking information will depend on the data you want – contact Dial800 Customer Care or call 1-800-DIAL800 to discuss your options!


 CallView360®
CallView360® AI Analytics
AI Analytics AccuRoute®
AccuRoute® BizCloud
BizCloud RapidRecall®
RapidRecall® Integrations
Integrations