This article walks you through the steps for setting up Voice Tagging AI in Dial800 so you can use speech analytics to track key words and phrases used during calls.
Why Use Speech Analytics and Voice Tagging AI?
Speech analytics with our Voice Tagging AI gives you an automated way to get an inside look at every inbound call via artificial intelligence-driven key word detections. When using Voice Tagging AI as part of call analytics, you’ll get a new level of understanding about your callers.
Sometimes referred to as conversation analytics or voice analytics, Voice Tagging AI not only saves you time from listening to call recordings, but it dynamically picks up on your targeted keywords and phrases spoken during calls. Dial800 then aggregates the data into both real-time and scheduled reports of calls with speech analytics data.
Before You Start Using Voice Tagging AI
Before you can set up the Voice Tagging AI feature in Dial800, you need to make sure your account has call recording activated and transcriptions turned on. You can verify this by viewing call details within CallView360.
Create a Voice Analytics AI Tag Profile
To set up Voice Tagging AI in Dial800, you need to create specific Voice Tagging Profiles. Please note that once created, the Voice Tagging Profile CANNOT be renamed.
To begin, follow these steps:
- First, you need to ensure you have set up DNIS tags and added the values – the tag values will be the key identifiers of the keywords you are tracking
- Next, navigate to AccuRoute® and select Voice-Tagging AI
- Create a New Voice Tagging Profile
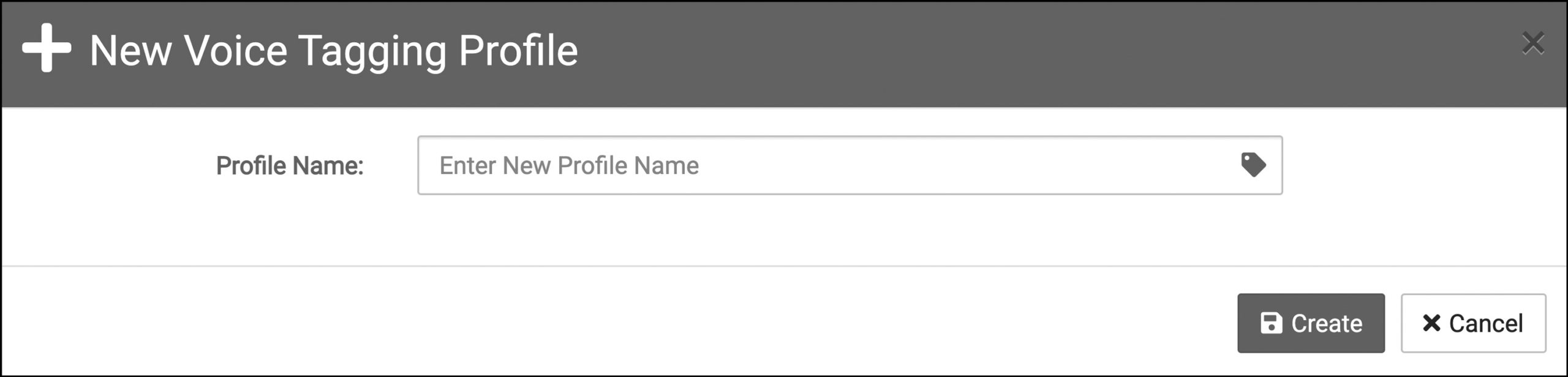
- Name your Voice Tagging profile
- Add the voice tagging profile you created to the profile properties, making sure that Transcription has been turned on
Create Speech Analytics Tagging Criteria
Once your Voice Tagging Profile is created, click on +New Criteria to set the keywords and phrases you want the Voice Analytics AI to track. Depending on how you want Dial800 to track data, you can choose from two options to set your Voice Analytics AI.
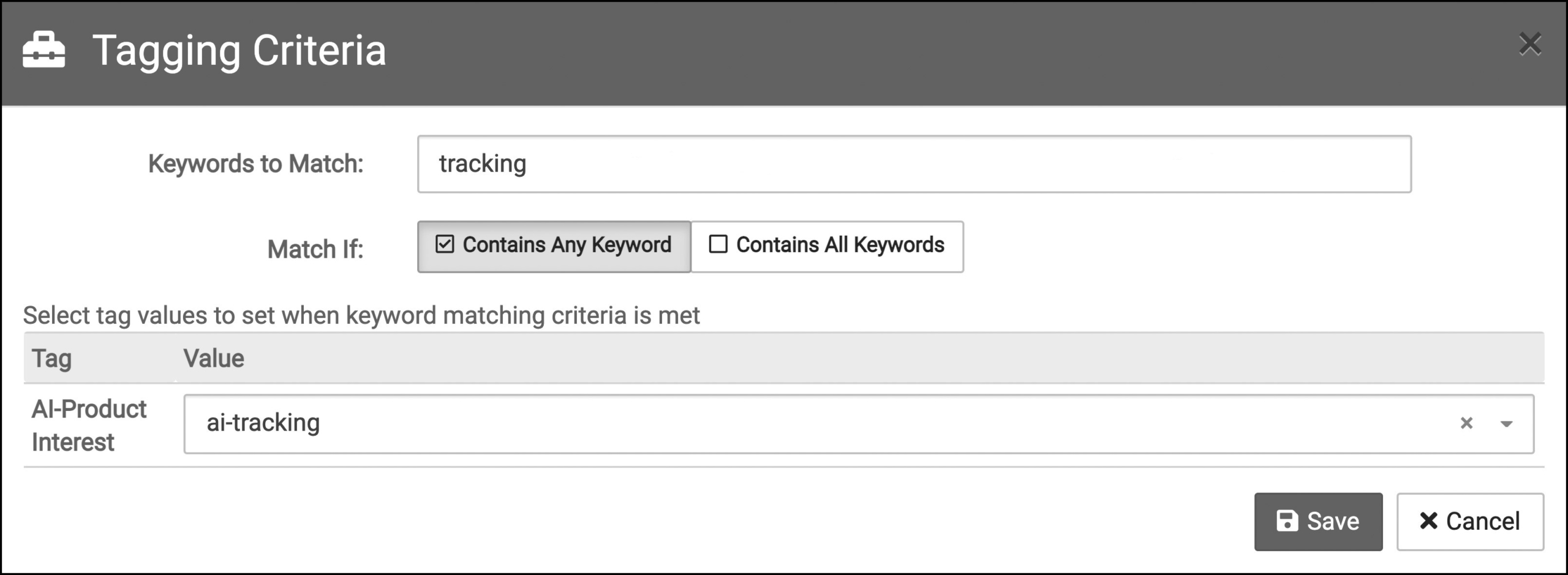
Option 1: One to One Speech Analytics. You can create one keyword for each value, with reporting on that specific word:
- Profile: AI-Product interest
- Criteria 1: ai-tracking
- Keyword: tracking
Option 2: Category Based Speech Analytics. You may want to create a group of keywords representing a category, with reporting on that specific category:

- Profile: Voice Analytics AI
- Criteria 1: Call Tracking
- Keywords: tracking,calltracking,callsoftware,software,analytics,attribution,app,track a call
Choose the option for Contains ANY vs ALL keywords depending on the level of detail you’d like to track.
Assign Voice Tagging AI to Your Numbers
Finally, the Voice Tagging AI profiles must be assigned to phone numbers to activate the AI tracking of your keyword and phrases. Follow these steps to assign AI tracking:
- Navigate to AccuRoute and select Numbers to activate Voice Tagging AI
- Select the Properties button on the left side of your Number
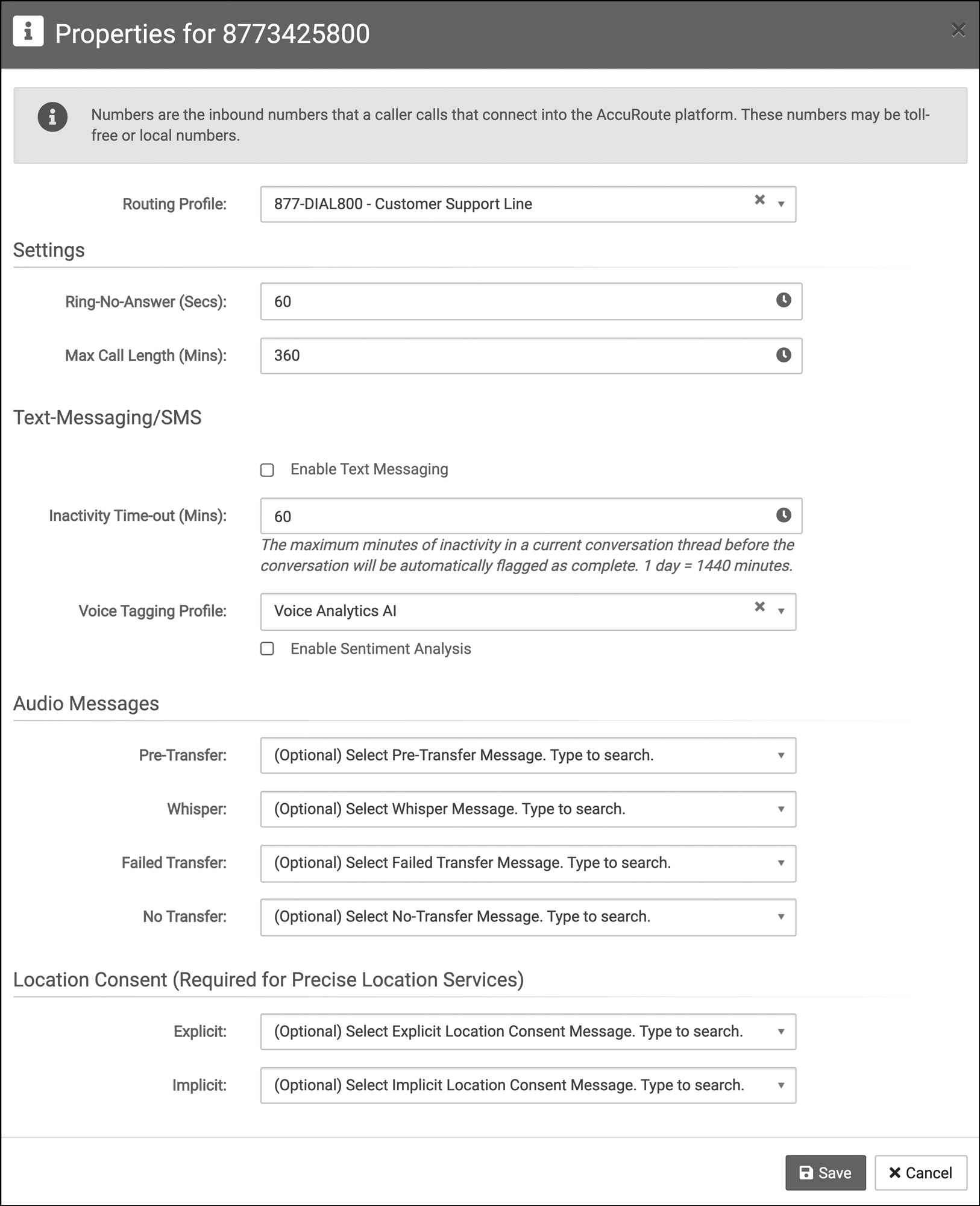
- Within the properties, choose the voice tagging profile from the drop-down next to select the Voice Tagging Profile option and click Save
Your Voice Analytics AI is now active. Test the speech analytics feature by making a test call and mentioning one of the keywords in your Voice Tagging Profile.
If you have any more questions or need help, you can contact Dial800 Customer Care or call 1-800-DIAL800.


 CallView360®
CallView360® AI Analytics
AI Analytics AccuRoute®
AccuRoute® BizCloud
BizCloud RapidRecall®
RapidRecall® Integrations
Integrations