This article walks you through the basic steps for setting up call tracking for your Google Ads and Google Call extensions in Dial800.
Why Google Adwords Helps Track Your Data
Tracking calls generated from Google Ads will not only give you the complete ROI for your advertising spend, but full control and insight into every inbound call generated from Google PPC campaigns. Inbound calls convert 10x over online forms and at higher revenue rates, making it even more important to include in your Adwords attribution.
Google Call Extension & Call Only Ads
Take control of your calls with a quick update to your Google call extension and call only settings. Control the toll-free numbers used in your ads and collect all your call data within your Dial800 account.
Call tracking in Dial800 includes complete caller ID, call recording, and analytics features. Follow these steps to update your Google Ads settings so Dial800 can track the calls.
- Assign a Dial800 Number with new DNIS tag of ‘Google Call Extension or Call Only’ ads
- Log in to Google Adwords
- Click on Call Only Ads or Call Extensions
- Click New or Edit and replace the default number with the Dial800 tracking number
- Click Save
Google Ads Tracking – DNI
Track calls generated from each PPC campaign, ad group, and keyword with Dial800 dynamic number insertion (DNI). Follow these steps to set it up.
- Reserve tracking numbers to use exclusively with Google Ads tracking (Dial800 will provide you with a block of DNI numbers for Google Ads tracking based on your website traffic)
- Create a new DNI ring pool for the numbers inside of AccuRoute® (see how to set it up with this DNI Set Up Guide)
- Enter the static phone number already shown on your website
- Enter an overflow DNI tracking number
- Enter default PPC tracking query parameters: Campaign,AdGroup,Keywords
- Copy the website code snippet and install in the header of your site
- Log in to Google Adwords and update the Campaign URL within each active ad group with the tracking URL, replacing your campaign information as needed
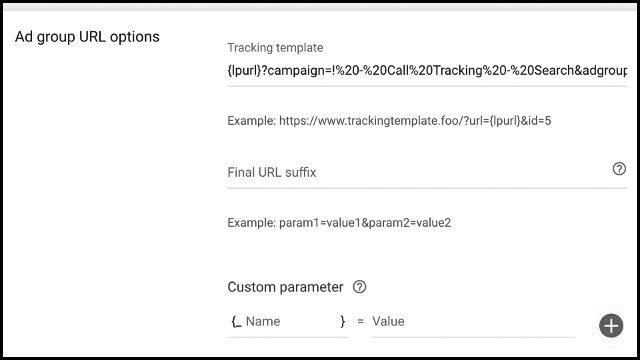
- {lpurl}?campaign={insert campaign name}&adgroup={insert adgroup name}&keyword={keyword}
Your Google Ads are now ready to track. If you have any more questions or need help, you can contact Dial800 Customer Care or call 1-800-DIAL800.


 CallView360®
CallView360® VoiceInsights AI
VoiceInsights AI AccuRoute®
AccuRoute® BizCloud
BizCloud RapidRecall®
RapidRecall® Integrations
Integrations