Dial800’s BizCloud® VoIP phone services are the secure cloud-based features your business needs to stay connected. When you can’t meet in person because of remote workers, travel, or employees are spread between multiple offices, add BizCloud MEET virtual meetings to your Dial800 account to manage communications with one company.
Why Use BizCloud MEET?
BizCloud MEET is one of Dial800’s newest tools for staying connected to your office, coworkers, and clients from any location through virtual meetings and conference calls.
With more employees working remote full or part time, more support for Work from Home days, and businesses with offices spread across the country, video meetings allow coworkers to connect quickly, build important team bonds and share work seamlessly.
If your business already uses Dial800 for call tracking and analytics or call routing, this provides you with virtual meeting capabilities all within the same Dial800 framework you already use.
Below are quick links to help navigate the sections within this article:
My Account
To log into your new BizCloud MEET account, navigate to https://meet.dial800.com/ and enter in the username and password you were given by the Account Manager or administrator on either the Log In or Host a Meeting page.

When you log in, you will be taken to this page:
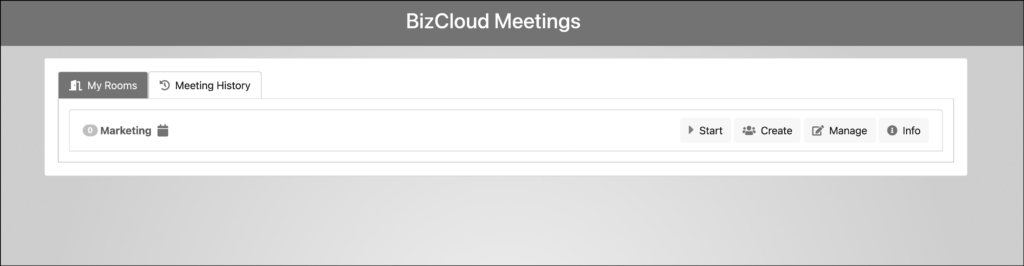
You have the ability to change your password by clicking the grey key on the upper right-hand corner of the screen.
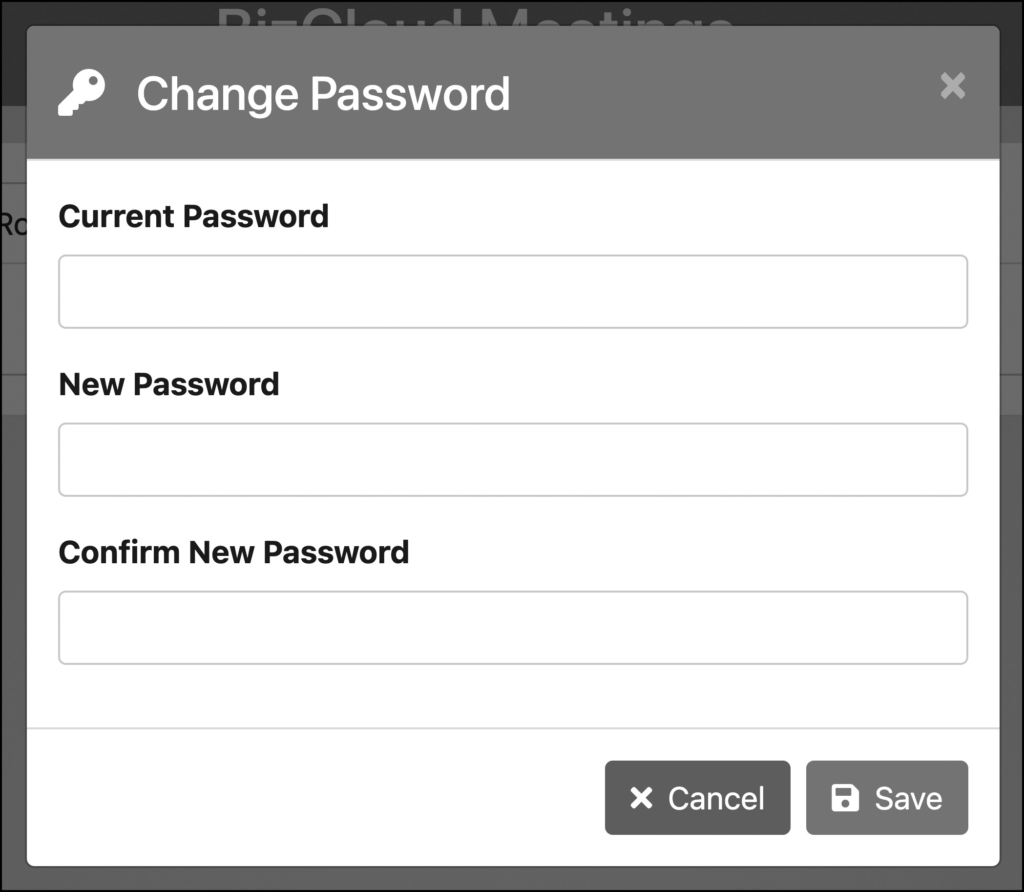
My Rooms
Rooms in BizCloud MEET are where meetings are held. These rooms can hold recurring meetings, or they can be used on an as-needed basis when hosting a meeting. You can have your own personal room, as well as share a room with others.
Each Room has a unique meeting ID and pass code you can share with others when you invite them to meet using your Room.
In the My Rooms tab, you can view which meeting rooms you have access.
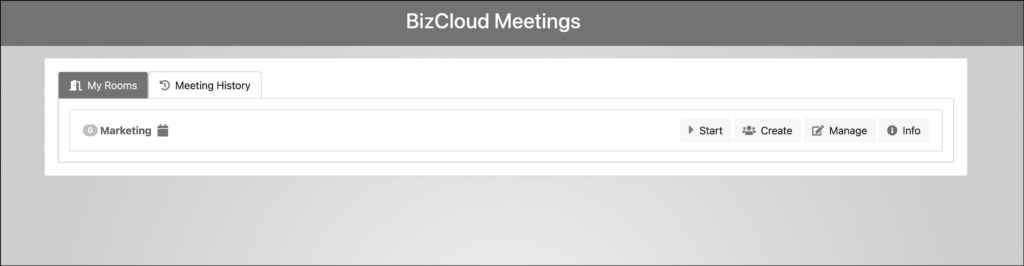
Host or Join a Meeting
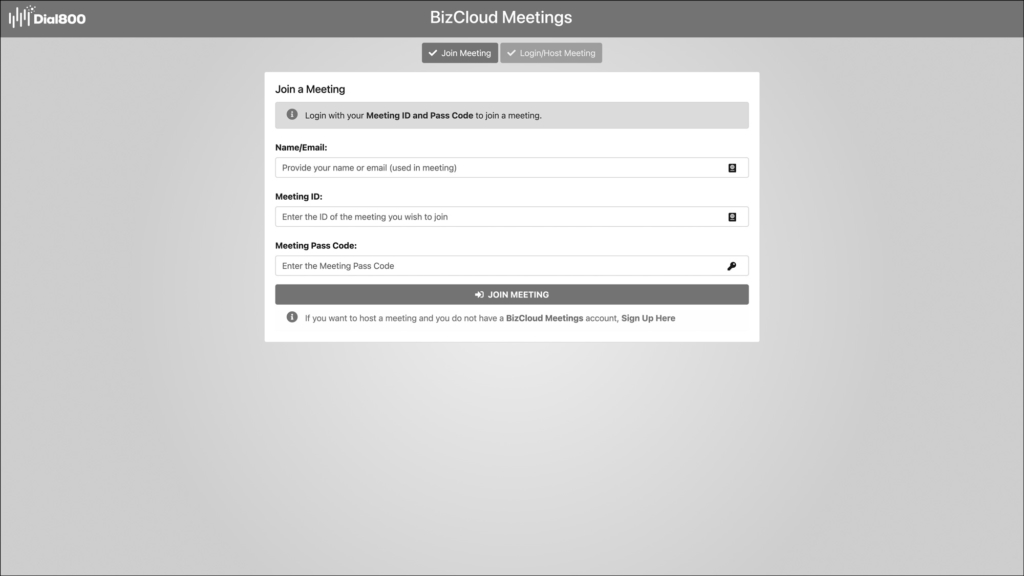
To host or join a meeting, you can navigate to the main log in page and enter the meeting room credentials for your meeting room. This quick way of logging in and starting a meeting is most often used to one-off unscheduled video calls.
You can start your meeting by clicking Start.
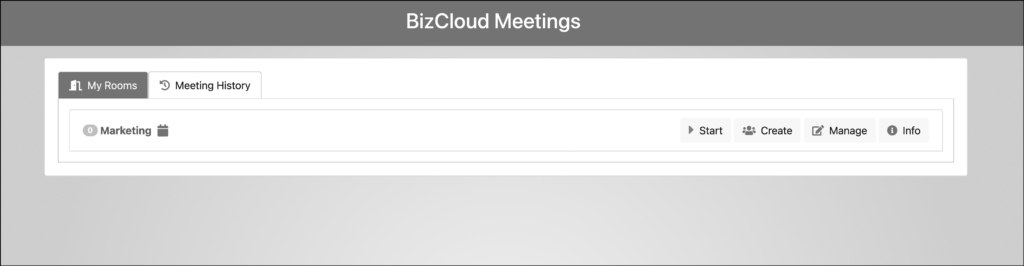
You can also log into your account and schedule a recurring meeting under the My Rooms tab by clicking Create Meeting. This is a useful way to set up daily, weekly, or monthly meetings you regularly have with your team or one-on-one.
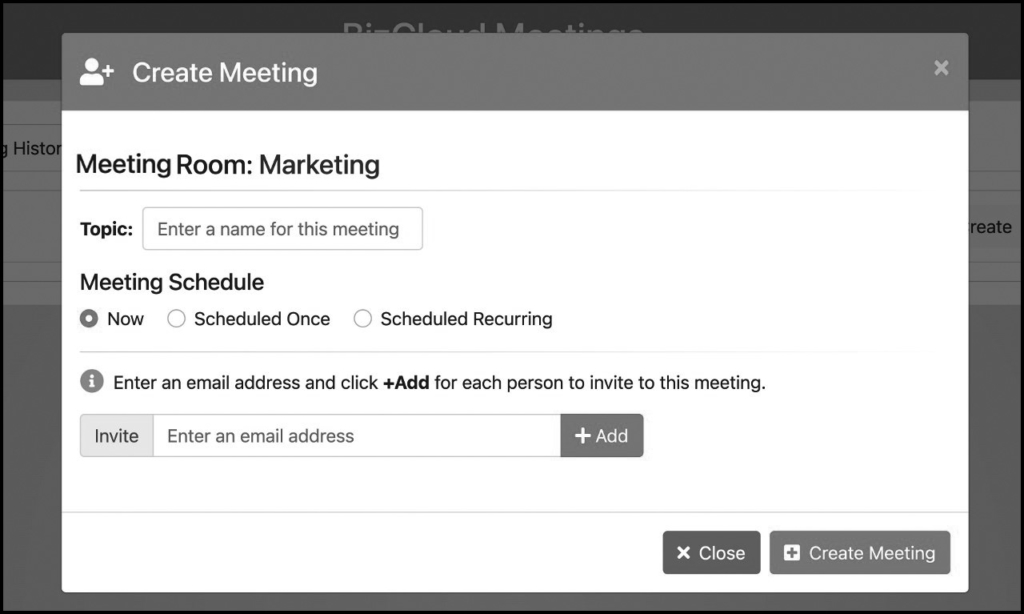
You can change your Room passcode by clicking manage.
To see the meeting room information, click info. You can copy the meeting link from here to share with meeting participants in addition to the invite they will be sent if you schedule a meeting.
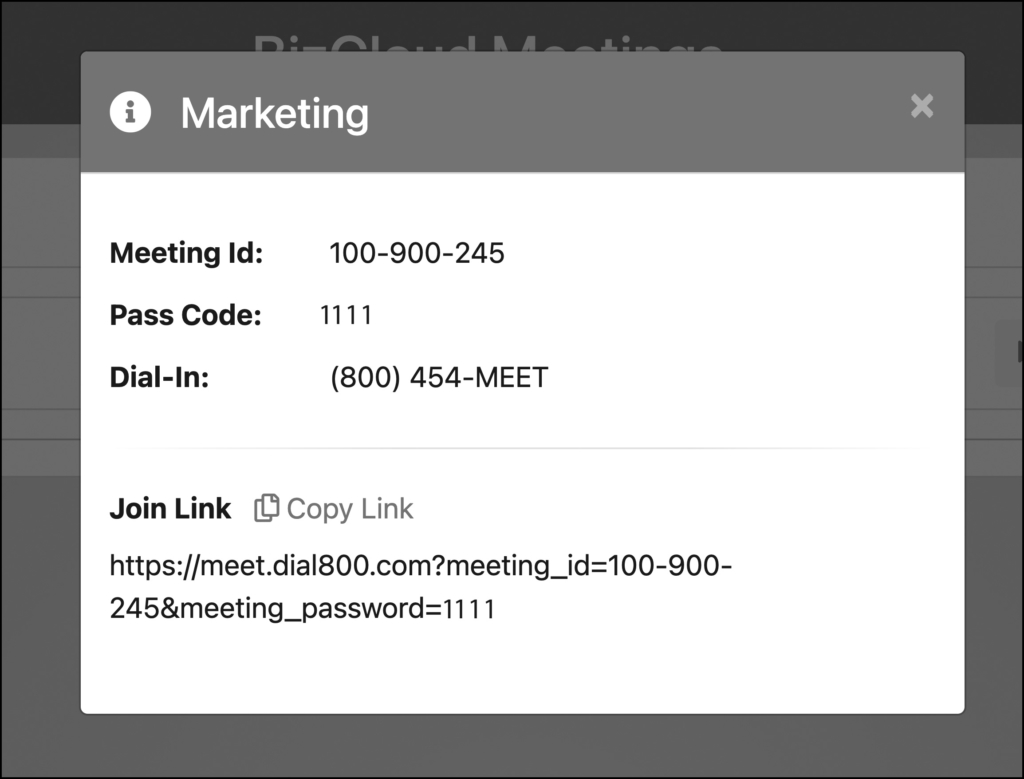
Meeting History
In the Meeting History tab, you can view all meetings in your Rooms along with when the meeting started, how long it lasted, and a list of participants.
Meeting Features
Within BizCloud MEET, there are many features to help you communicate with your team.
CHAT – When inside an active meeting, to send or read a chat with all meeting participants, click the chat icon in the far bottom left of the screen. To close the chat winder, click that icon again. To chat an individual participant, click the three dots on the top right of their participant video and select “send a private message”. Here, you can also individually adjust the volume of that participant if you are the meeting host.
SHARE SCREEN – The rectangle icon on the bottom left of the screen will allow you to share your screen with the meeting participants. The hand icon on the bottom left of the screen will allow you to raise or lower your hand during the meeting. On the top of the screen, there is a white group icon. Here, you can see participants and their information.
CHANGE VIEW – To change the view of the meeting from speaker view to tile view, click on the four-tile icon on the bottom right of the screen. Next to that, the three dots on the bottom right of the screen will allow you to manage your video quality, view speaker stats, view shortcuts of the meeting, view the meeting in full screen mode, and view additional meeting settings.
ADDITIONAL SETTINGS – The additional meeting settings will allow you to change your camera and microphone preferences, change your name and profile preferences, and change the language preferences. The shortcuts will show you keyboard shortcuts that can make your user experience easier.
Your BizCloud MEET account in Dial800 is now active and ready to use. If you have any more questions or need help, you can contact Dial800 Customer Care or call 1-800-DIAL800.


 CallView360®
CallView360® AI Analytics
AI Analytics AccuRoute®
AccuRoute® BizCloud
BizCloud RapidRecall®
RapidRecall® Integrations
Integrations