Dial800’s BizCloud® phone services are the secure cloud-based features your business needs to stay connected. Manage inbound and outbound calls, track and analyze customer communications, host virtual meetings, and more with the same company you already use for memorable toll-free phone numbers and comprehensive call tracking and analytics.
If your business wants to set up a Zoiper softphone app with Dial800’s VoIP phone system, follow the configuration steps below.
How Does a VoIP Phone System Work?
A hosted VoIP Phone System is a combination of using VoIP (voice over internet protocol) and hosted PBX (Private Branch Exchange). BizCloud is a cloud-based alternative to traditional hard-wired phone systems. Often selected because of their cost savings (no software or hardware to install and maintain) and flexibility, VoIP phone systems have become especially popular as more businesses need to connect remote employees to their system.
To make and receive calls with a VoIP phone system, you’ll need a phone solution. The flexibility of a cloud-based system gives you several options here – office phones – hardwired phones used in offices, softphone web-based programs that run through an internet browser (BizCloud TALK that’s included with BizCloud VoIP plans), or softphone apps like Zoiper. Many employers are switching to softphone solutions because they work on any device whether the employee is in the office, at their home office, or traveling.
Before configuring Zoiper, you must have your BizCloud VoIP system set up. To learn how to set this up, click here.
Once your phone system is set up, you and the BizCloud team will take the following steps to configure your Zoiper softphone app:
- Create Zoiper SIP Phone Targets
- Adjust Target Settings
- Configure Softphone via Mobile App
- Configure Softphone for Desktop
- Make calls and texts!
- Track Inbound and Outbound Calls
Please keep in mind, each of the following steps must be taken for each extension.
Step 1: Create Your Zoiper SIP Phone Target
- Within your Dial800 Account, navigate to AccuRoute® and select Targets
- Click +New Target to create your target (click here to learn how)
- Select the phone type as SIP Phone
- We recommend naming your target to include “Zoiper softphone” for organizational purposes
- Select your time zone
- Enter the 4-digit extension based on your onboarding setup. Check the box for Enable Outbound Calling
- Click Save
Step 2: Adjust Target Settings
- Within your Dial800 Account, navigate to AccuRoute and select Targets (this is where you should automatically end up after saving the target you created in step 1)
- Find the target you just created and click Properties
- Within Properties, you will notice new information added under the SIP information that you will need in the next step to configure your Zoiper Mobile App Softphone
- If you want to enable voicemail for this extension, check the Enable Voicemail box and enter the email you want to receive voicemail notifications at
- You can also adjust the outbound Caller ID to be the DNIS or a custom caller ID of your choice
- When properties are adjusted, click Save
Step 3: Configure Softphone via Mobile App
- Within your Dial800 account, navigate to AccuRoute and select Targets
- Open the properties of the target you want to configure
- On your mobile device, download the Zoiper Premium Softphone application
- In the Zoiper app, navigate to Settings and click Accounts
- Click the “+” icon, select Yes for password, and then choose Manually configure
- Select SIP account
- Fill in the SIP information from the target properties on your Dial800 account, as found in step two above
- Once you’ve filled in the information, click Save
This is what your information should look like – Note the important items listed below for proper configuration:
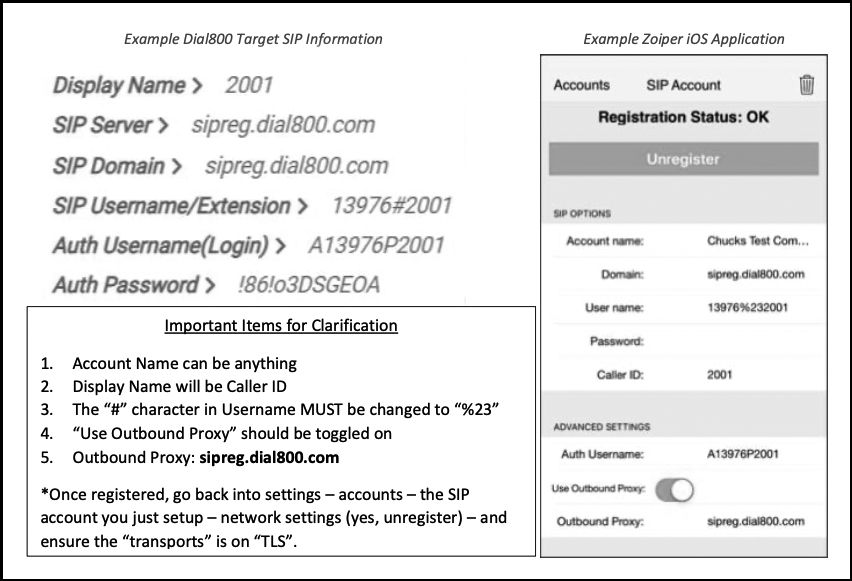
Step 4: Configure Softphone for Desktop version
If you don’t want to manage your Zoiper system on smartphones using the app, you can also use the Zoiper softphone software for desktop and laptop computers.
Do note that the desktop software is not free, unlike the mobile app, and requires you to purchase a license for each computer you want to use it on. You can purchase and download the Zoiper software software from their website at https://www.zoiper.com/.
- Once you have purchased and Zoiper software, download it from the link and run the installer
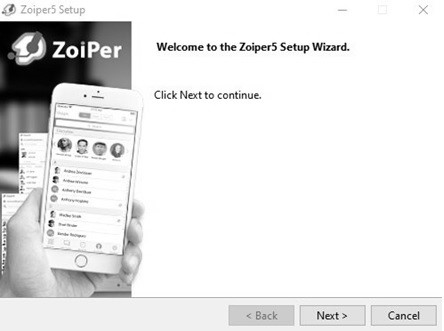
- Accept the License Agreement and click Next
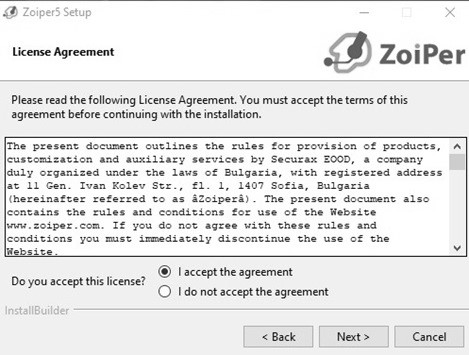
- Check the box for Add Desktop Shortcut and click Next
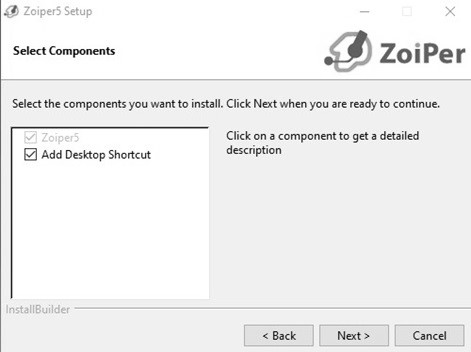
- Specify where you want Zoiper to install, then click Next
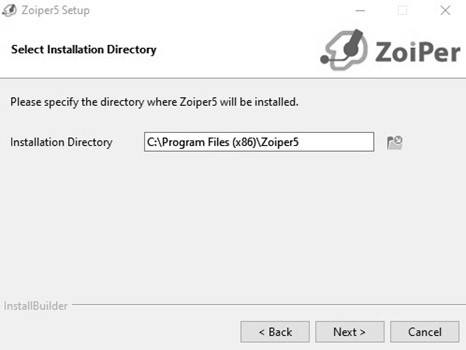
- Leave the default Select Start Menu Folder, then click Next
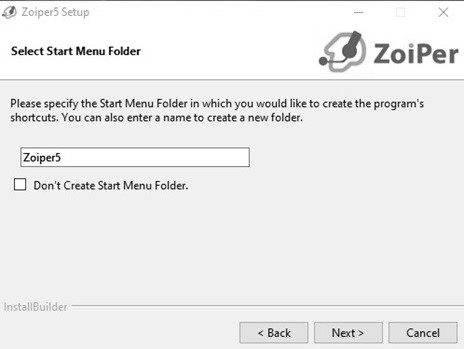
- Zoiper will automatically detect if you have a 32 or 64 bit system, then click Next
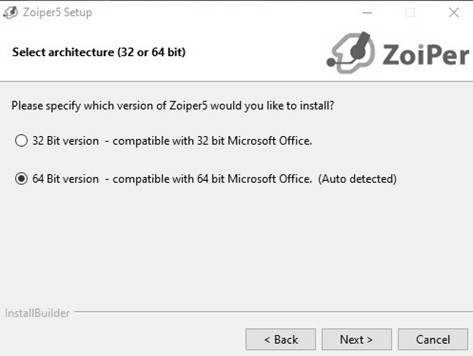
- Select All Users or Current User depending on how you are installing it, then click Next
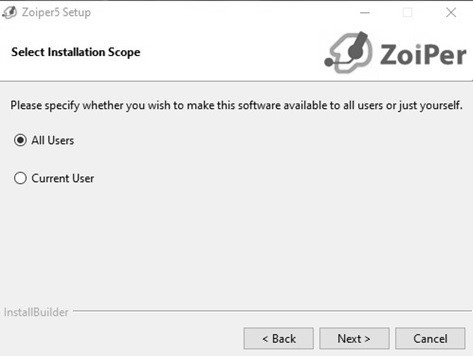
- Your software is ready to install, click Next
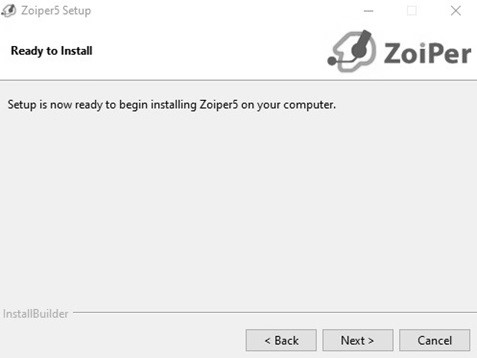
- Once it is installed, click Finish
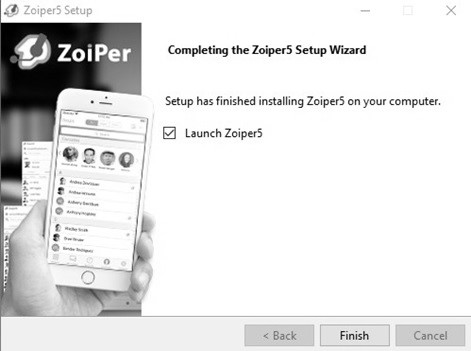
- Zoiper will open, click Activate your PRO License
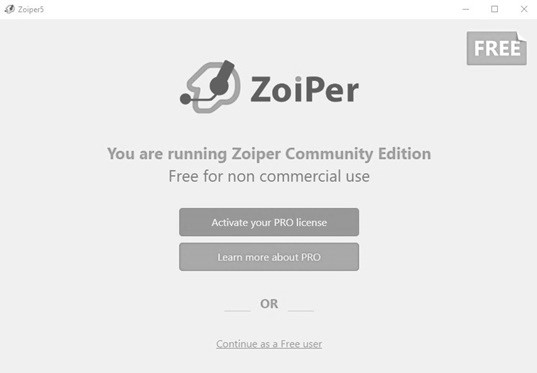
- Enter the username and password sent to you via email from Zoiper (Dial800 does not have this information) and click Activate Online
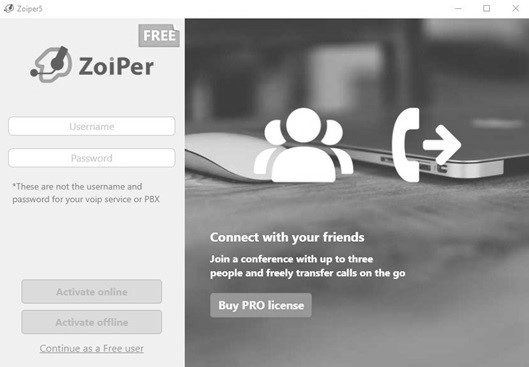
Once you have installed the Zoiper softphone desktop app, you can configure it with Dial800:
- Within your Dial800 account, navigate to AccuRoute and select Targets
- Search for your name in the top left on the Targets screen
- Select Properties on the target you want to configure – this will display the SIP account information you need to configure the Zoiper desktop software
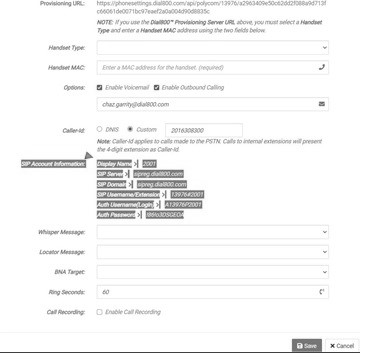
- Within the Zoiper desktop software, enter your username and password using the SIP account information (the username is the SIP Username/Extension and the password is the Auth Password)
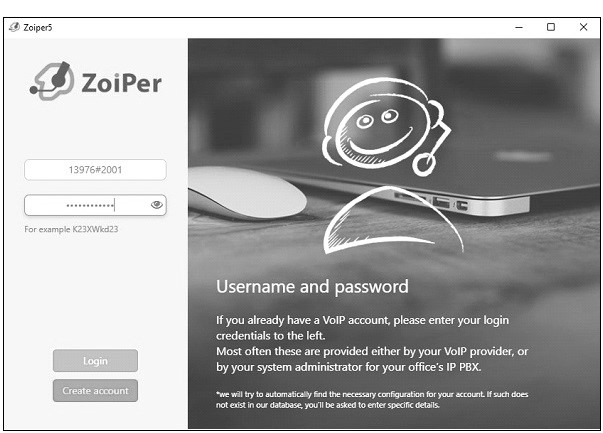
- Enter your Hostname (the SIP Server), then click Next
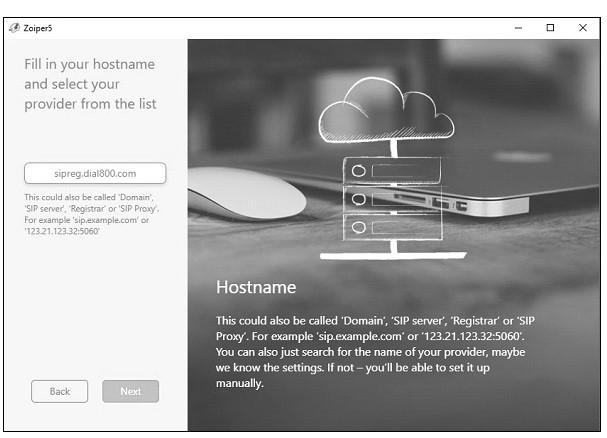
- Check the box for “Optional – Authentication and Outbound Proxy” and enter your Authentication Username (the Auth Username(Login)), then click Next
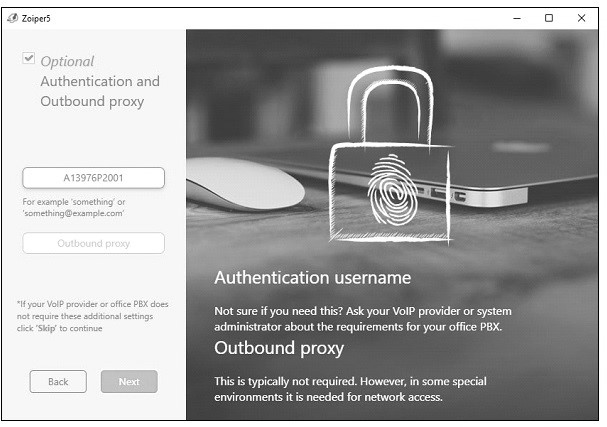
- Once SIP TLS or SUP UDP is found, click Next
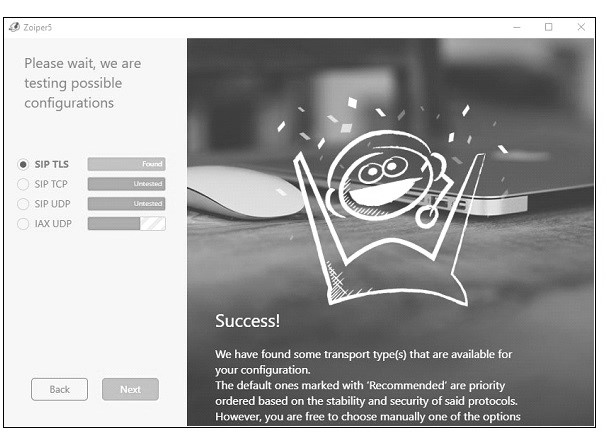
Your Zoiper softphone desktop software is now configured and ready to use.
Step 5: Make Calls and Texts!
Begin taking calls on your new BizCloud system using the Zoiper softphone app! To make a call, you can use the dial pad (accessible by clicking the orange dial pad icon) or use a contact.
To add contacts to your Zoiper account for faster calling, click the + icon in the top left corner and select to either Add Contacts or Import Contacts (using a CSV file).
Step 6: Track Inbound and Outbound Calls
All calls will be logged in Callview360®. Many of the same features can be applied to both inbound and outbound, such as call recording, transcriptions, sentiment analysis, and tagging (note that some features may need to be activated on your account).
To view your calls, navigate to CallView360 and select the Calls option in the top right.
Outbound calls from your softphone will be marked as your softphone extension (ie. extension 1802)

Your Zoiper softphone configuration is now complete and working within BizCloud VoIP system and CallView360 call tracking and analytics. Every BizCloud extension includes a voicemail box for added convenience – learn more about voicemail and how to access it.
If you have any more questions or need help, contact Dial800 Customer Care or call 1-800-DIAL800.


 CallView360®
CallView360® VoiceInsights AI
VoiceInsights AI AccuRoute®
AccuRoute® BizCloud
BizCloud RapidRecall®
RapidRecall® Integrations
Integrations